Analog Efex Pro 2 ist ein Teil der Google Nik Collection. Wie man am 2er erkennen kann, gibt es auch eine ältere Version. Der Unterschied? Mehr Voreinstellungen und auch etwas mehr Regler.
Wie man aus dem Wort „Analog“ vielleicht schon schließen kann geht es hierbei darum Bilder „älter“ aussehen zu lassen. Also so Sachen wie blaue aufhellende Farbstiche, Polaroidrahmen, Vignettierungen, Mehrfachbelichtungen und und und. Einige dieser Effekte lassen sich natürlich auch so in Lightroom / Photoshop erstellen, aber es ist halt damit hin und wieder einfacher.
So nun kommen wir mal zum Plugin selbst, die Screenshots hier sind aus der Version für Photoshop gemacht.
Als Ausgangspunkt soll das Bild des „North Carr Lightship“, dem letzten schottischen Leuchtturmschiffes, dienen welches im Hafen von Dundee vor Anker liegt.
Wen man mal von der Straßenlaterne und dem Auto absieht würde ich sagen, genau das ist so ein Bild was sich für den Einsatz von Analog Efex Pro eignet. Bislang wurde mit dem Bild noch nicht viel gemacht, es wurde nur einer Standardentwicklung unterzogen.
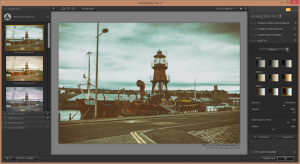
Also das ist nun das Bild was man nach dem Start von Analog Efex Pro hat. Hier sieht man gleich mal, dass sich das Bild geändert hat. Sprich sobald man das Plugin startet wird gleich mal der erste Filter angewendet. Woraus besteht nun die Maske. Der Linke Bereich besteht aus dem Filterset, das sind die Art des Filters und die Vorschau mit den jeweiligen Vorschauen der Presets für das aktuelle Bild. Dann in der Mitte befindet sich eine große Vorschau für den angewendeten Filter mit den Möglichkeiten das Bild zu vergrößern und Vergleichsmöglichkeiten mit dem Original. Im rechten Bereich finden sich diverse Regler mit denen man den Bildlook verfeinern bzw. komplett ändern kann. Wobei diese Einstellmöglichkeiten sich etwas unterscheiden, je nachdem welche Filtersets man generell ausgewählt hat (linker Bereich).
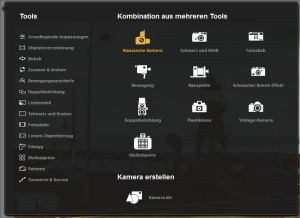
Klickt man nun auf den Bereich wo „klassische Kamera“ steht, dann öffnet sich ein Optionenbereich. Einerseits kann man hier auf einzelne vorgefertigte Kombinationen aus den einzelnen Möglichkeiten zurückgreifen wie Farbstich, Bewegung oder Doppelbelichtung und die andere Möglichkeit ist es auf die einzelnen detaillierten Möglichkeiten zu klicken.
Was für Auswirkungen hat jetzt das eine und das andere? Also bei einer vorgefertigten Kombination hat man wieder die vom Anfang bekannten Presets mit Vorschau und im rechten Bereich alle möglichen Einstellungen die man so verändern kann. Wobei alle stimmt nicht. Wenn man mit der Maus über das große Vorschaubild fährt, dann gelangt man nochmals zu speziellen Einstellungen wie zum Beispiel die Richtung und Stärke der Bewegung die umgesetzt werden soll.
Die einzelnen Einstellmöglichkeiten hingegen bieten keinerlei vorgefertigte Varianten und auch eigentlich immer nur einen einzelnen Bereiche zum Verstellen. Je nach Option kann man da mehr oder weniger verstellen.
Kommen wir nun zu den einzelnen Verstellmöglichkeiten die Analog Efex Pro 2 bietet. Bei fast all diesen Einstellungen lassen sich Mittelpunkte oder andere Elemente einstellen wenn man mit dem Mauszeiger über das Bild fährt.
Grundlegende Anpassungen
Einstellung der Detailextrahierung, Helligkeit, Kontrast und Sättigung. Durch Kontrollpunkte lassen sich einzelne Bereiche mit den jeweiligen Einstellungen verstärken oder abschwächen.
Objektivverzeichnung
Bietet die Möglichkeiten den Fokus zu verstellen (Unschärfe), eine Chromatische Abweichung (dieses bekannte Rot/Grün Bild bei den Kanten) und das Bild im Sinne eines Kissens bzw. einer Tonne zu wölben.
Bokeh
Das Bokeh kann im elliptisch bzw. als Tilt-Shift angewendet werden. Zusätzlich noch noch möglich die Intensität des Bokehs zu verstärken (wie viel ist noch scharf sichtbar vom Bild) und die Spitzlichter können verstärkt werden.
Zoomen & drehen
Hiermit erzielt man den gleichen Effekt wie wenn man während des Auslösens bei einem Zoomobjektiv den selbigen ändert mit zusätzlicher Möglichkeit des „drehens“ des Zooms (spiralmäßig). Neben der Größe des zu schützenden Bereichs können auch noch der Zoom und die Drehung verändert werden.
Bewegungsunschärfe
Wie der Punkt schon sagt, wird zu einem gewissen Bereich eine Bewegungsschärfe rund herum eingestellt.
Doppelbelichtung
Kennt sicherlich der eine oder andere noch von früher als man das fotografierte Motiv irgendwie doppelt am Bild hatte. Hier kann man neben der generellen Belichtung einstellen welche der beiden „Bilder“ mehr im Vordergrund stehen soll. Des weiteren lässt sich ähnlich wie bei Zoomen & drehen das selbige einstellen.
Lichteinfall
Neben der Stärke des Lichteinfalls lassen sich verschiedene vorgefertigte „Lichteffekte“ einstellen die für den Lichteinfall verwendet werden sollen. Durch Kontrollpunkte lassen sich einzelne Bereiche mit den jeweiligen Einstellungen verstärken oder abschwächen.
Schmutz und Kratzer
Hier können verschiedene Arten von Schmutz oder Kratzern über das Bild gelegt werden. Das geht mit verschiedenen Vorlagen von den Typen „Staub und Fusseln“, Kratzern, Organisch und Erosion. Durch Kontrollpunkte lassen sich einzelne Bereiche mit den jeweiligen Einstellungen verstärken oder abschwächen.
Fotoplatte
Das lässt sich wohl am besten beschreiben mit „Hintergrundtextur“. Auch hier gibt es wieder verschiedene Vorlagen die unter das Bild gelegt werden können. Durch Kontrollpunkte lassen sich einzelne Bereiche mit den jeweiligen Einstellungen verstärken oder abschwächen.
Linsen-Vignettierung
Vignetten kennt glaub ich auch ein jeder, das sind – im Normalfall – Abdunkelungen von den Rändern. Hier lässt sich einstellen ob die Ränder abgedunkelt oder aufgehellt werden sollen, ob die Vignette rund oder „eckig“ und wie groß diese sein soll.
Filmtyp
Verschiedene Vorlagen für einen Farbstich für dieses Bild. Zusätzlich lassen sich hier noch das Verblassen der Farben sowie eine gewisse Körnung der Pixel einstellen.
Multiobjektiv
Hier wird das Bild in Bereiche aufgeteilt. Kennt ihr diese Bilder die aus zum Beispiel 3 Teilen bestehen und die man sich nebeneinander dann aufhängt? So etwas kann man hier mit machen. Es gibt verschiedene Grundmuster. Man festlegen welche Rahmenfarbe und -stärke man haben will, welche Vignette und welche Variationen es geben soll. Für jeden der einzelnen Bereiche kann festgelegt werden (Mauszeiger übers Bild), welchen Ausschnitt des Bildes (Drehung, Links-/Rechtsverschiebung) er darstellen soll.
Rahmen
Verschiedene Rahmen rund um das Bild herum.
Tonwerte & Kurven
Neben der Deckkraft lassen sich die Kurven für RGB, Luminanz, Rot, Grün und Blau nach belieben verstellen.
Und zum Schluss kommen wir noch zu der Variante die ich mit ein wenig an den Schrauben drehen umgesetzt habe (für die größere Variante einfach aufs Bild klicken):

